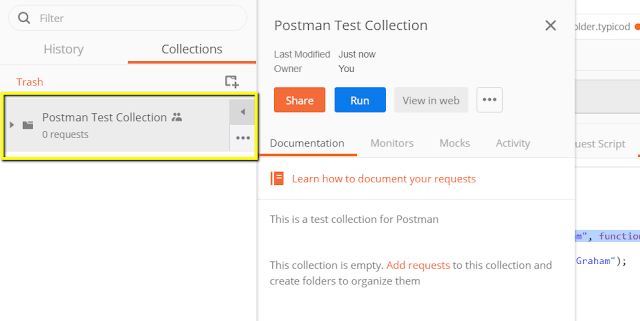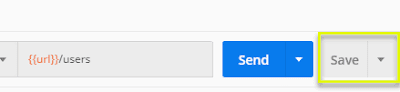Postman - Cách sử dụng Postman để kiểm tra API (Phần 2)
Ở phần 1 chúng ta đã cùng nhau tìm hiểu về Postman là gì, tại sao lại sử dụng Postman để kiểm thử API và cách sử dụng GET và POST. Trong bài này chúng ta sẽ tiếp tục tìm hiểu cách tạo các bài kiểm thử trên Postman, cách chạy collections với Collection Runner và Newman.
Làm thế nào để tạo các bài kiểm thử trên Postman
Postman Tests là các mã Javascript được thêm vào các yêu cầu giúp các bạn xác minh kết quả như trạng thái thành công hay thất bại, so sánh kết quả mong đợi, v.v. Nó thường bắt đầu bằng pm.test. Nó có thể được so sánh với các lệnh xác nhận, xác minh có sẵn trong các công cụ khác.
Hãy bắt đầu thực hiện một số bài kiểm thử API cơ bản bằng cách sử dụng Postman cho các yêu cầu tham số hóa từ bài học trước.
Bước 1: Đi tới yêu cầu người dùng GET của bạn từ hướng dẫn trước.
- Chuyển sang tab kiểm tra (Ở phía bên phải là các đoạn mã)
- Từ snippets section, click vào "Status code: Code is 200"
Ngăn được điền tự động
Bước 2: Bây giờ hãy click vào 'Send". Kết quả kiểm thử sẽ được hiển thị.
Bước 3: Quay lại tab "Test" và thêm một bài kiểm thử khác. Lần này chúng ta sẽ so sánh kết quả mong đợi và kết quả thực tế.
Từ snippets section, click vào "Response body: JSON value check". Chúng ta sẽ kiểm tra xem Leanne Graham có userid 1 hay không.
Bước 4:
- Thay thế "Your Test Name" trong code thành "Check if user with id1 is Leanne Graham" để tên kiểm thử chỉ định chính xác những gì chúng ta muốn kiểm tra.
- Thay thế "jsonData.value" bằng "jsonData [0].name". Để lấy đường dẫn, hãy kiểm tra phần nội dung trong "Get result earlier". Vì Leanne Graham là userid 1, jsonData nằm trong kết quả đầu tiên sẽ bắt đầu bằng 0. Nếu bạn muốn nhận được kết quả thứ hai, hãy sử dụng jsonData [1], .v.v để có kết quả thành công.
- Trong eql, nhập "Leanne Graham"
pm.test("Check if user with id1 is Leanne Graham", function () {
var jsonData = pm.response.json();
pm.expect(jsonData[0].name).to.eql("Leanne Graham");
});Bước 5: Click vào "Send". Sẽ có hai kết quả kiểm tra được thông qua cho yêu cầu của bạn
Lưu ý: Có rất nhiều loại bài kiểm thử khác nhau có thể được tạo ra trong Postman. Hãy thử khám phá công cụ và xem những loại bài kiểm thử nào sẽ phù hợp với nhu cầu của bạn.
Làm thế nào để tạo Collections
Collections đóng một vai trò quan trọng trong việc tổ chức các bộ thử nghiệm. Nó có thể được nhập và xuất dễ dàng nhằm giúp chia sẻ các collection giữa các nhóm. Trong hướng dẫn này, chúng ta sẽ học các tạo và thực thi một collections.
Đầu tiên hãy bắt đầu tạo một collections.
Bước 1: Click vào nút "New" ở góc trên cùng bên trái của trang.
Bước 2: Chọn Collection. Màn hình tạo mới collection sẽ được mở lên.
Bước 3: Nhập tên và mô tả cho collection mong muốn, sau đó click vào "Create". Bây giờ một collection sẽ được tạo mới thành công.
Bước 4: Quay lại yêu cầu Get trước đó. Click vào "Save" để thực hiện lưu.
Bước 5:
- Chọn collection có tên là "Postman Test Collection"
- Click vào nút "Save to Postman Test Collection"
Bước 6: Bây giờ collection đã có một yêu cầu vừa mới được thêm vào.
Bước 7: Lặp lại các bước 4, 5 như ở trên để thêm mới một yêu cầu mới vào collection.
Cách chạy collection bằng cách sử dụng Collection Runner
Có hai cách để chạy một collection đó là "Collection Runner" và "Newman". Hãy bắt đầu thực hiện collection bằng Collection Runner".
Bước 1: Click vào nút "Runner" ở đầu trang bên cạnh nút "Import".
Bước 2: Trang Collection Runner" sẽ hiển thị như hình bên dưới và một số mô tả cho các trường.
- Lựa chọn collection ở đây. Nếu có nhiều folder con, bạn sẽ phải lựa chọn folder.
- Đừng quên cài đặt môi trường nếu bạn sử dụng một môi trường đặc biệt.
- Cài đặt số lần bạn muốn thực hiện lặp lại bài kiểm thử.
- Cài đặt thời gian trễ cho các bài kiểm tra, vì nếu thực hiện các bài kiểm thử mà không có độ trễ sẽ có thể bị lỗi.
- Nếu bạn sử dụng file data thì bạn cần thêm file data vào.
Bước 3: Chạy "Postman Test Collection" bằng cách thiết lập như sau:
- Chọn "Postman test collection" - đặt số lần lặp là 3
- Đặt độ trễ là 2500 mili giây
- Click vào nút "Run Postman Test ..."
Bước 4: Trang kết quả chạy sẽ được hiển thị sau khi click vào nút "Run". Tùy thuộc vào độ trễ, bạn sẽ thấy các thử nghiệm khi chúng thực thi.
- Sau khi kiểm thử kết thúc, bạn có thể xem trạng thái kiểm tra là đạt hay không đạt và kết quả của mỗi lần lặp.
- Bạn sẽ thấy trạng thái PASS cho các yêu cầu GET
- Vì chúng ta không có bất bài kiểm tra nào cho POST nên sẽ có thông báo rằng yêu cầu không có bất kỳ bài kiểm tra nào.
Bạn có thể thấy được tầm quan trọng của việc có các bài kiểm thử trong các yêu cầu để bạn có thể xác minh được trạng thái yêu cầu HTTP nếu thành công và dữ liệu được tạo hoặc truy xuất.
Cách chạy collection bằng Newman
Một cách khác để chạy collection là thông qua Newman. Sự khác biệt chính giữa Newman và Collection Runner là:
- Newman là một tiện ích bổ sung cho Postman. Bạn sẽ cần cài đặt nó riêng biệt với Native App.
- Newman sử dụng dòng lệnh trong khi Collection Runner có GUI.
- Newman có thể được sử dụng để tích hợp liên tục.
Để cài đặt Newman và chạy collection, hãy làm như sau:
Bước 1: Cài đặt Nodejs: https://nodejs.org/download/
Bước 2: Mở command và nhập dòng lệnh sau
npm install -g newmanNewman bây giờ sẽ được cài đặt trên máy tính của bạn.
Bước 3: Sau khi cài đặt thành công Newman, hãy quay lại màn hình làm việc của Postman, trong hộp collections, click vào biểu tượng ba dấu chấm. Các tùy chọn bây giờ sẽ xuất hiện. Chọn "Export"
Bước 4: Chọn "Export Collection" với collection v2.1 sau đó click vào "Export".
Bước 5: Chọn thư mục mà bạn muốn xuất file rồi click vào nút "Save". Bạn nên tạo một thư mục cụ thể cho các bài kiểm thử Postman của bạn. Một collection bây giờ sẽ được xuất sang thư mục mà bạn đã chọn.
Bước 6: Chúng ta cũng càn xuất môi trường của mình. Click vào biểu tượng con mắt bên cạnh menu thả xuống môi trường trong Global, chọn "Download as JSON". Chọn thư mục bạn muốn lưu và click vào nút "Save". Chúng tôi khuyến nghị rằng file môi trường nên ở trong cùng một thư mục với file collection.
Bước 7: Môi trường bây giờ sẽ được xuất sang cùng một thư mục với file collection.
Bước 8: Bây giờ quay trở lại màn hình command và thay đổi đường dẫn thư mục thành đường dẫn thư mục mà bạn đã lưu file môi trường và file collection.
cd C:\Users\Asus\Desktop\Postman TutorialBước 9: Chạy collection bằng lệnh sau:
newman run PostmanTestCollection.postman_collection.json -e Testing.postman_globals.jsonKết quả chạy bây giờ sẽ được xuất hiện như hình bên dưới:
Một số lệnh cơ bản để chạy Newman:
1. Chỉ chạy một collection. Điều này có thể được sử dụng nếu không có sự phụ thuộc của môi trường hoặc tệp dữ liệu kiểm thử.
newman run <collection name> 2. Chạy một collection và môi trường. Tham số '- e' dành cho môi trường.
newman run <collection name> -n <no.of iterations> 3. Chạy với file dữ liệu
newman run <collection name> --data <file name> -n <no.of iterations> -e <environment name>4. Cài đặt độ trễ. Điều này rất quan trọng vì các bài kiểm thử có thể không thành công nếu nó được chạy liên tục do các yêu cầu được bắt đầu mà không có yêu cầu trước đó được hoàn tất xử lý trên máy chủ.
newman run <collection name> -d <delay time>Tổng kết
- Kiểm thử API bằng Postman: Postman là một ứng dụng để kiểm tra các API. Postman là một trong những công cụ phổ biến nhất được sử dụng trong kiểm thử API bằng cách gửi yêu cầu đến máy chủ web và nhận lại phản hồi.
- Khả năng tiếp cận, sử dụng collection, collaboration, tích hợp liên tục là một số tính năng chính cần được tìm hiểu trong Postman.
- Bạn nên tạo một tài khoản trong Postman để collection của bạn luôn luôn có sẵn.
- Bạn có thể tham số hóa yêu cầu trong Postman.
- Bạn có thể tạo các bài kiểm thử để xác minh yêu cầu của postman
- Collection có thể được chạy bằng Collection Runner hoặc Newman.